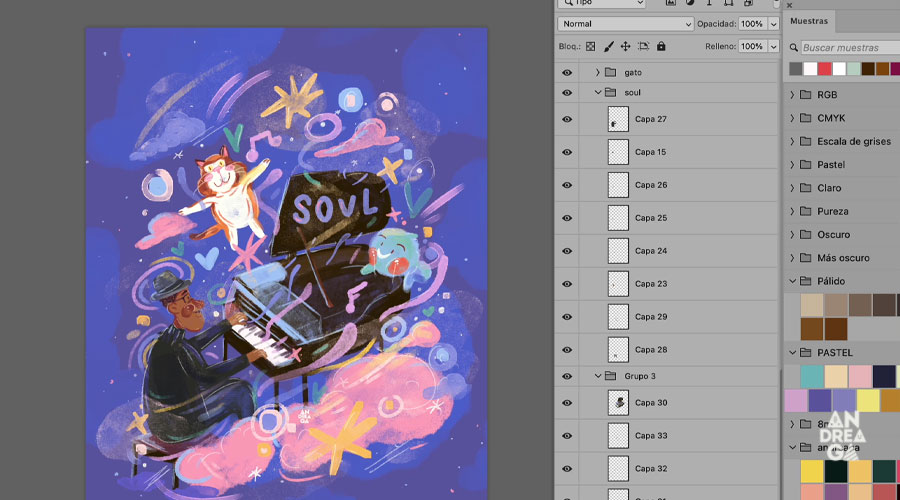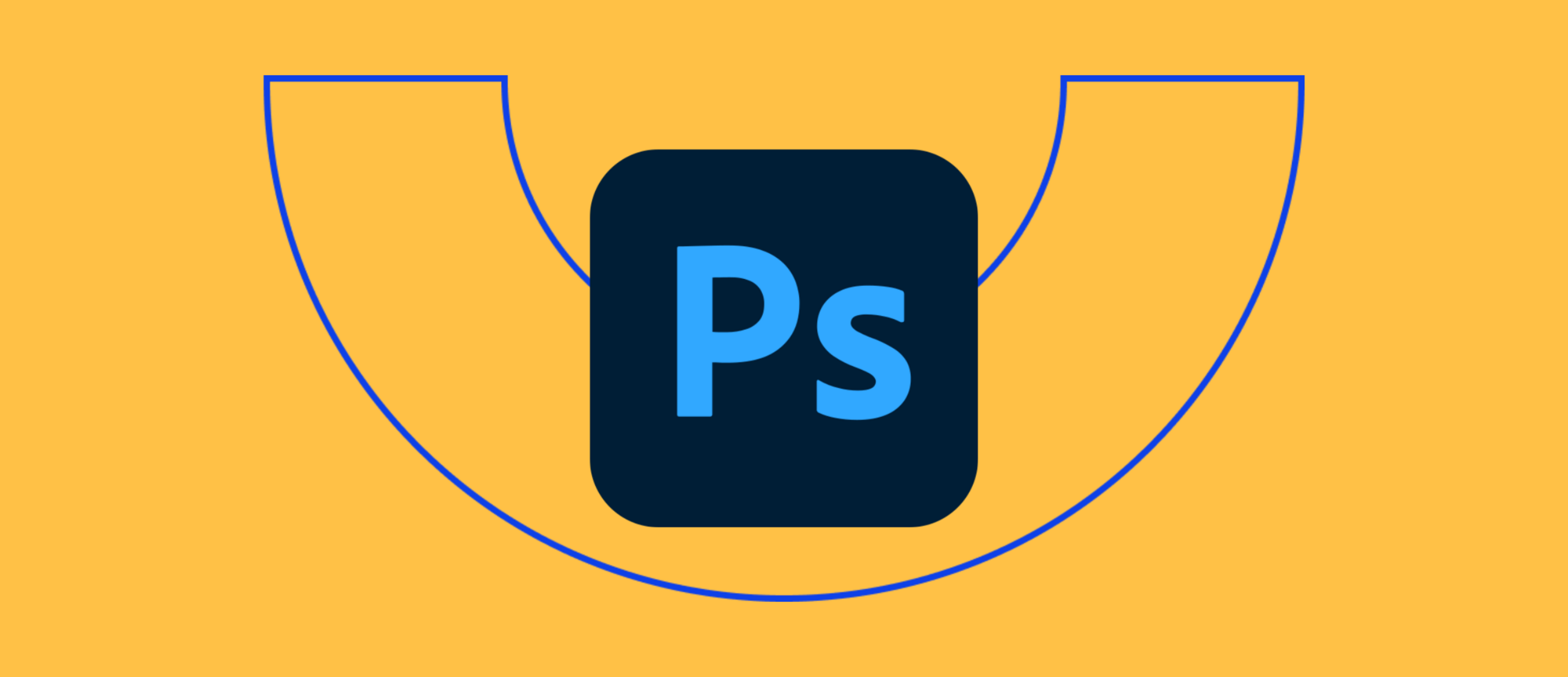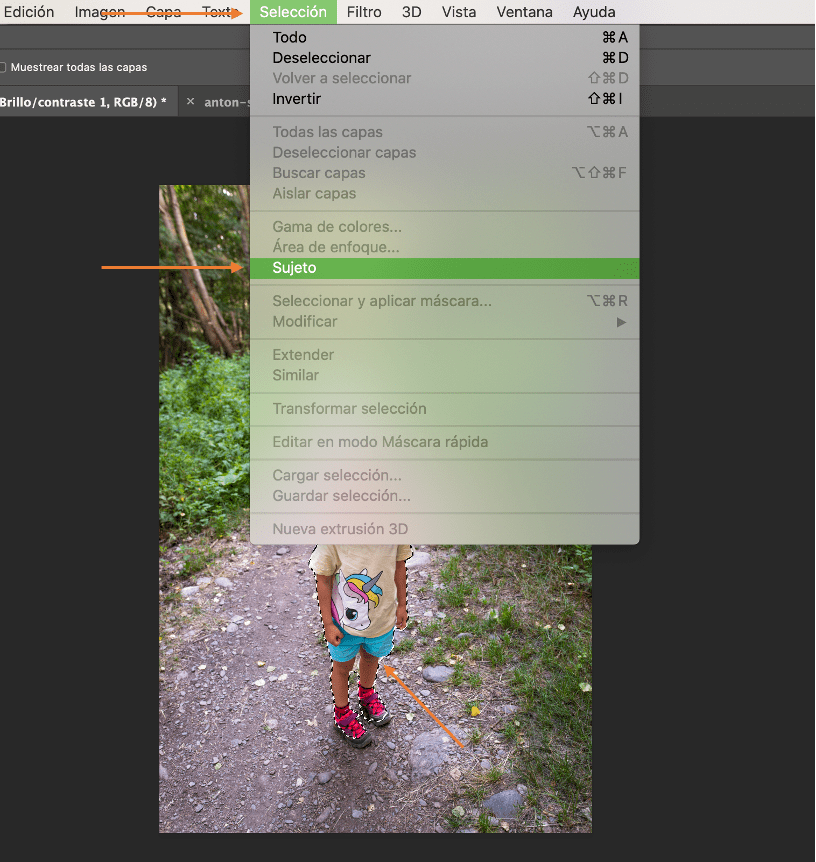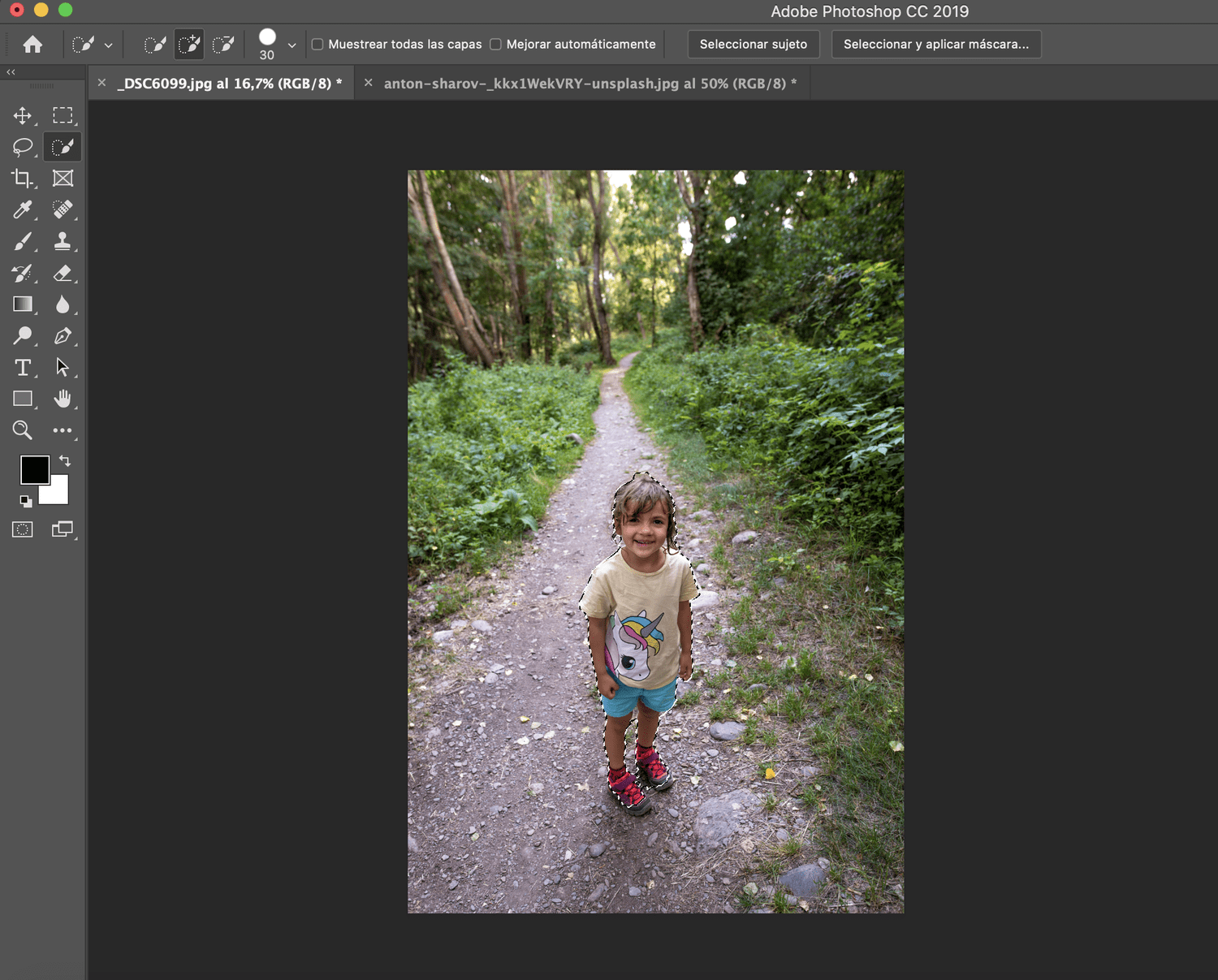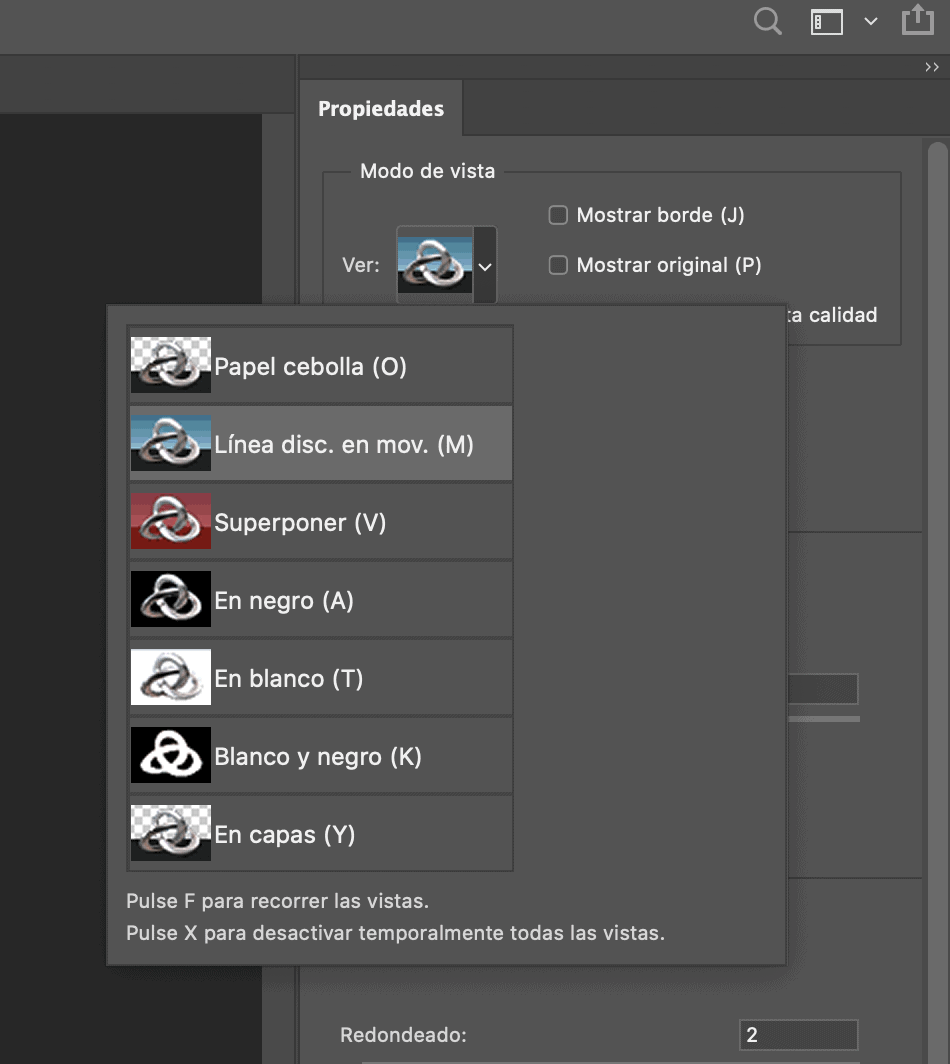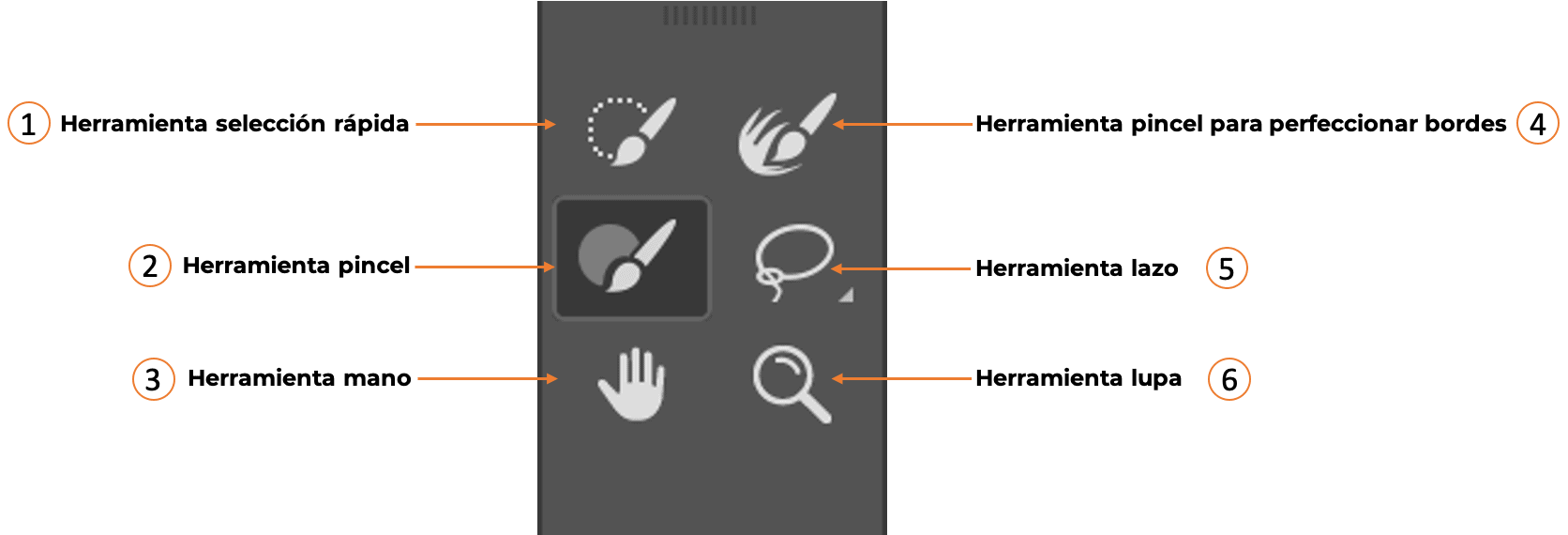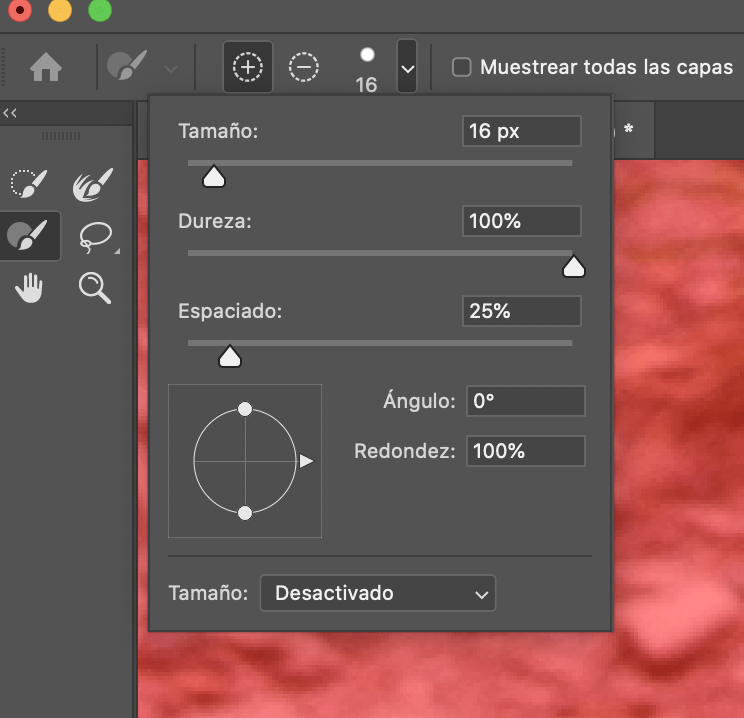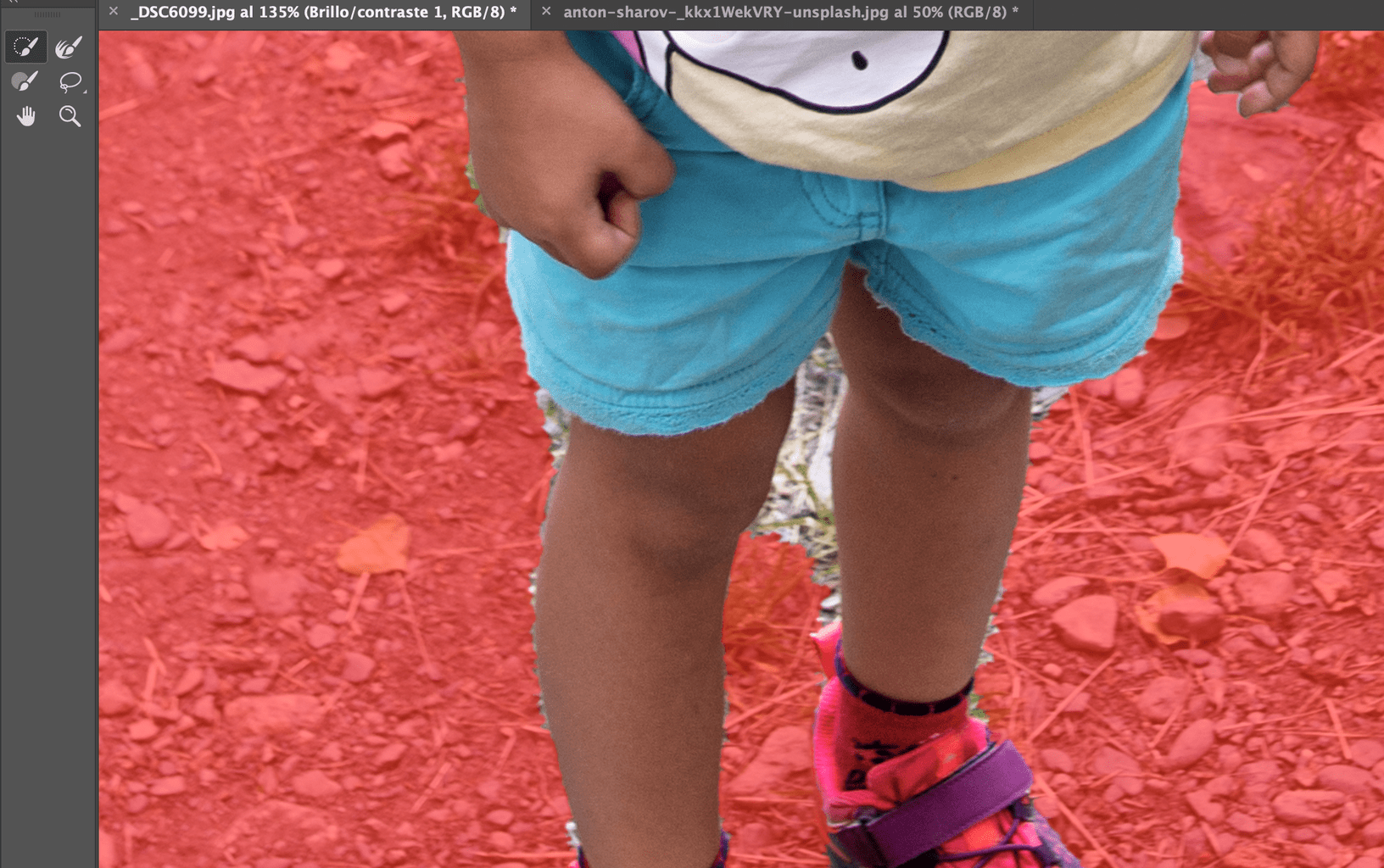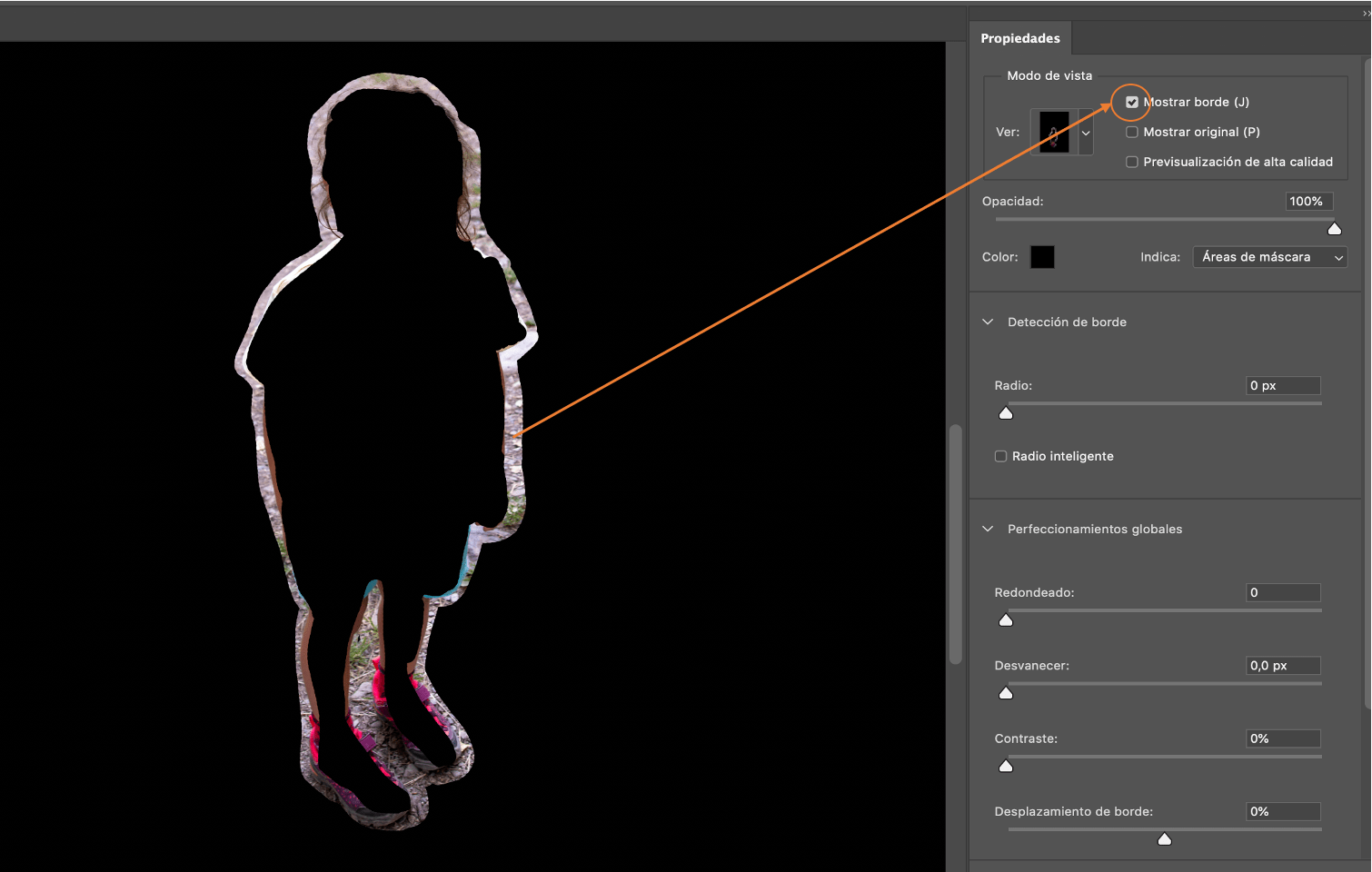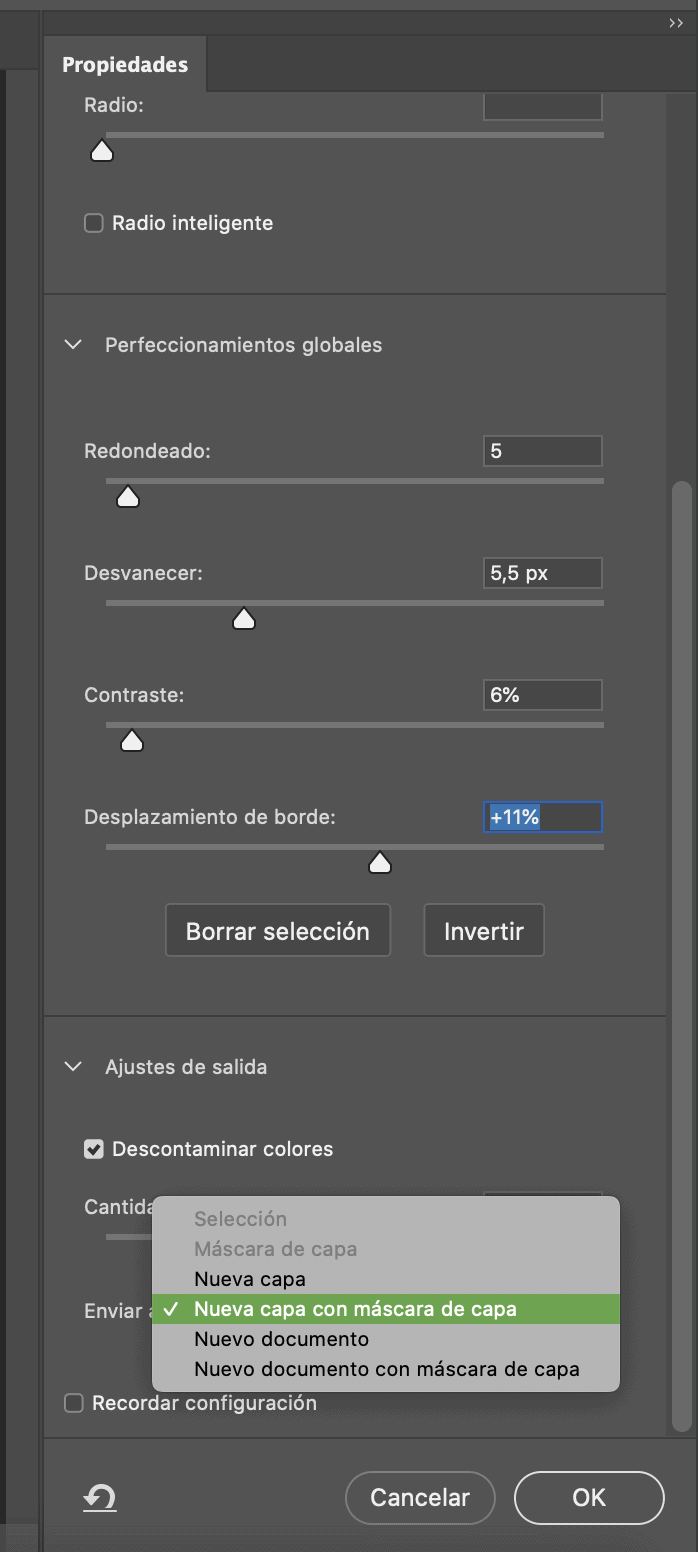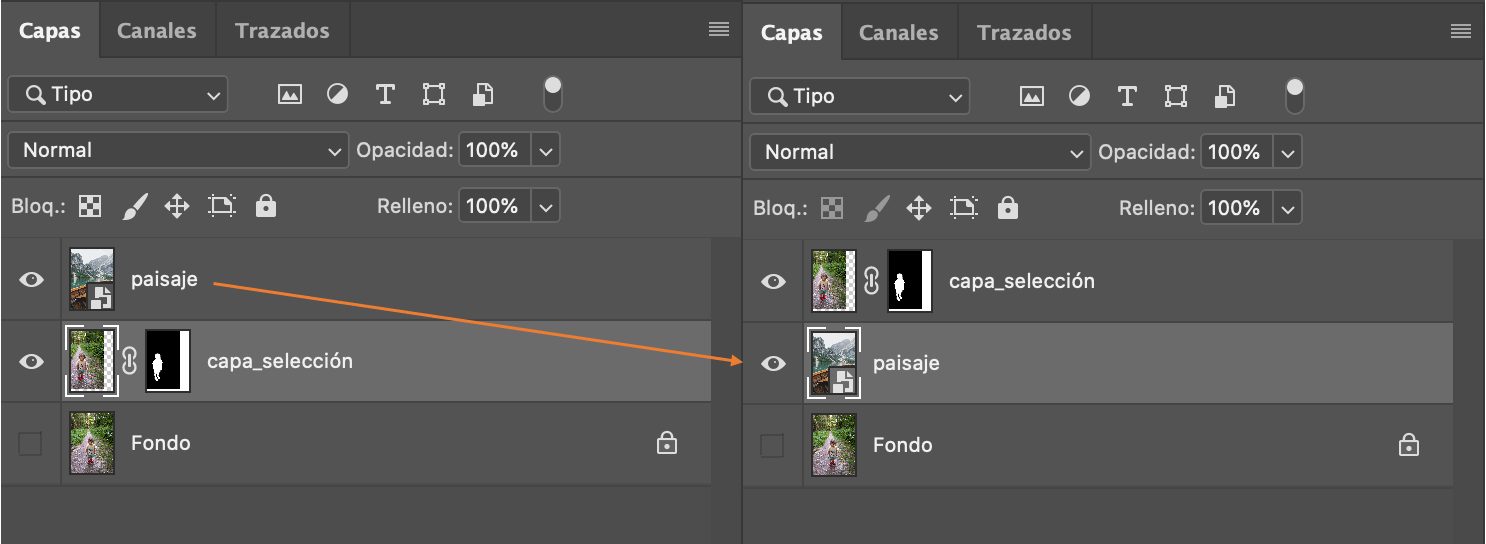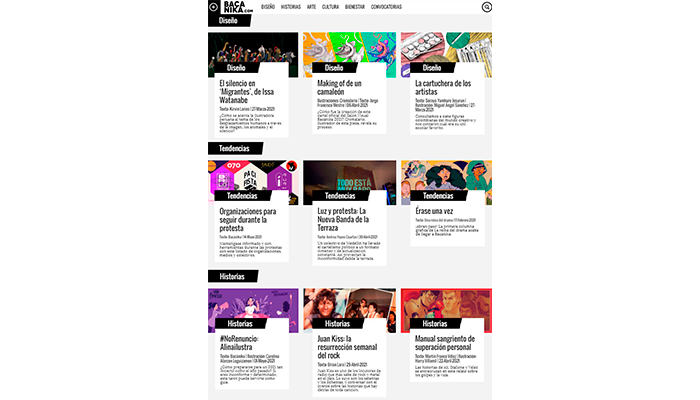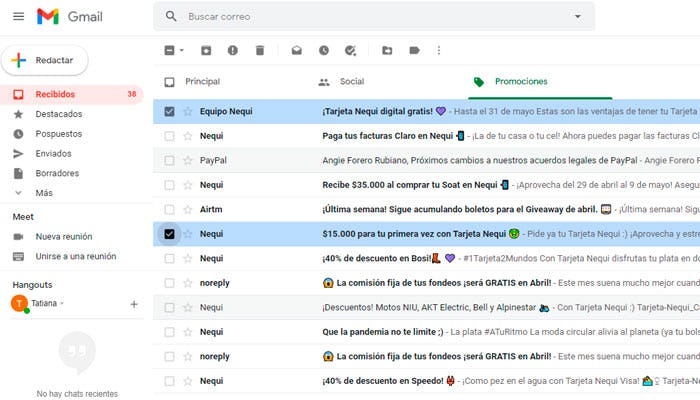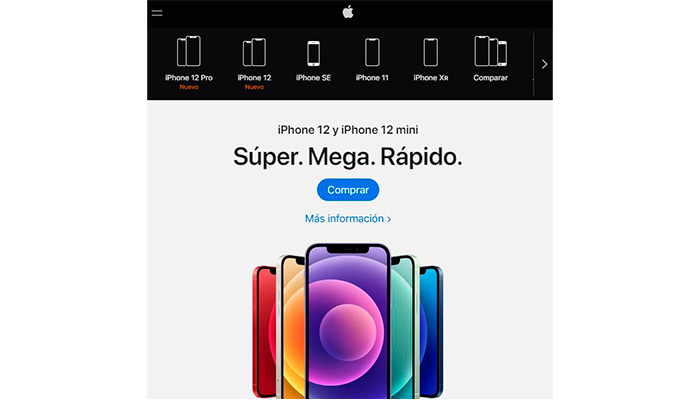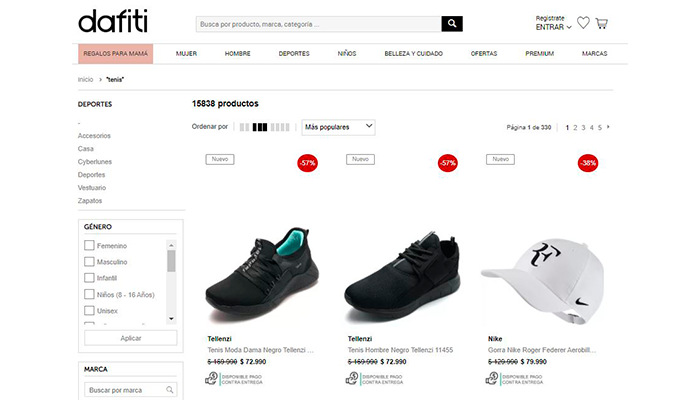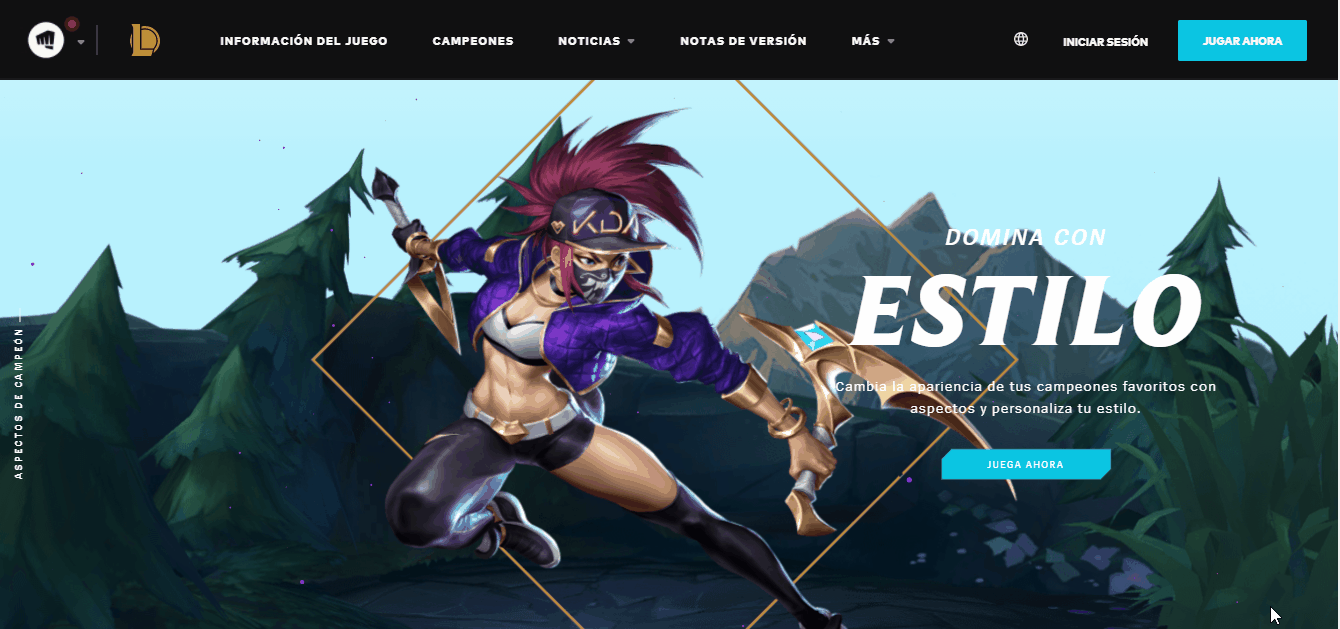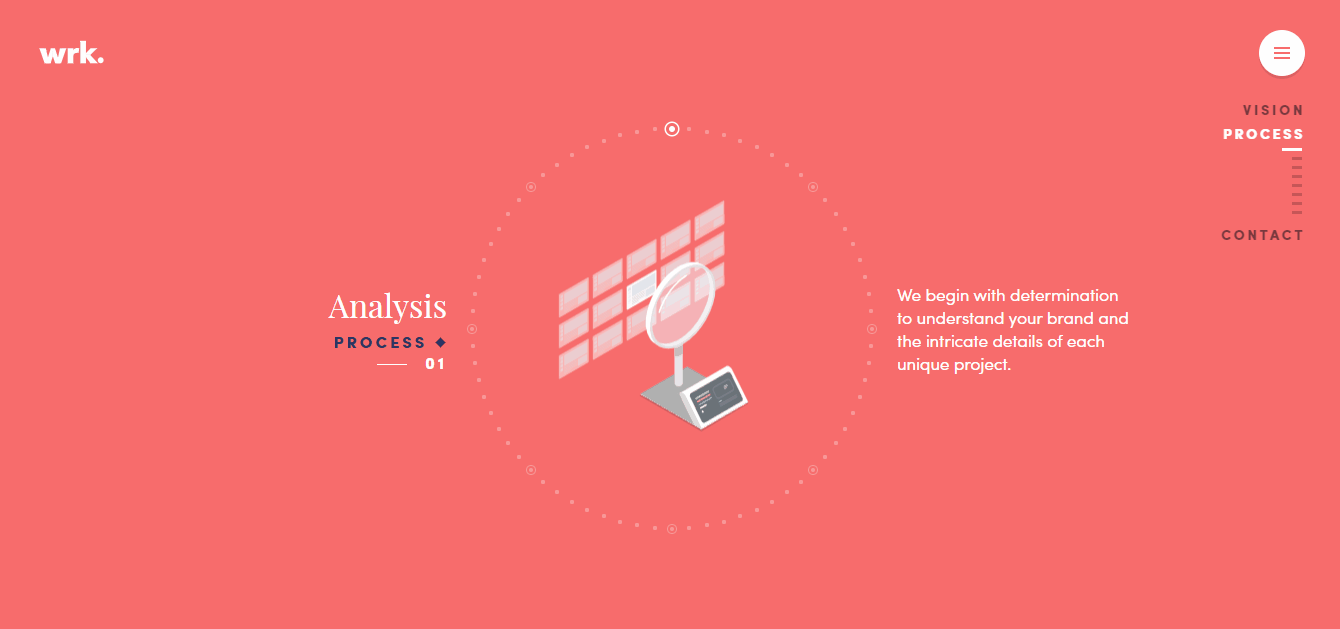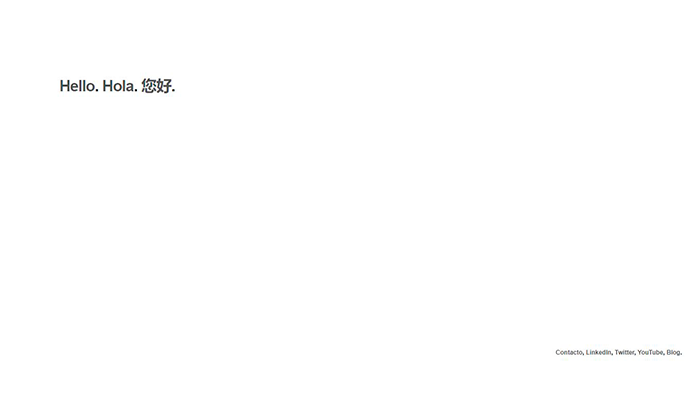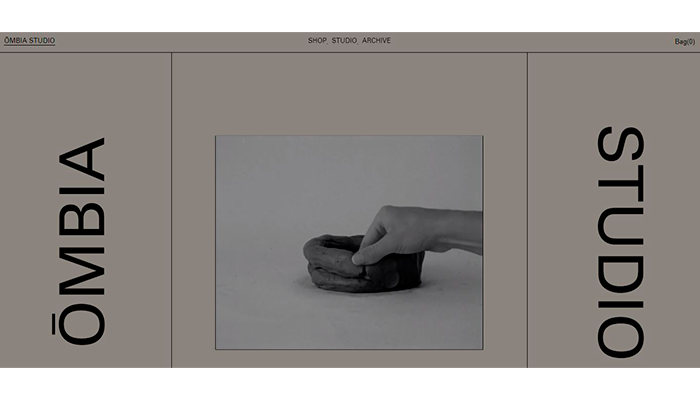¿Has creado un diseño increíble pero necesitas darle animación en After Effects y no sabes cómo lograrlo? ¿Te han hablado de los motion graphic de After Effects pero no encuentras las indicaciones perfectas para entenderlos en detalle?
A medida que evoluciona la tecnología, la demanda por parte de los usuarios se incrementa. Quizás, hace 20 años, con solo un dibujo digital repleto de colores y efectos básicos lograbas sorprender y cumplir expectativas, pero hoy eso no es suficiente y por eso necesitas aprender cómo hacer animaciones en After Effects.
En el mundo de la animación digital, además de la inmediatez y la interacción, los usuarios de internet se sienten atraídos por el contenido que parece salir de la pantalla con sus movimientos. La demanda es muy alta y tu la puedes cubrir con Adobe After Effects.
No hay dudas de que, antes de empezar a trabajar en tu diseño con efectos especiales, debes saber para qué sirve Adobe After Effects y cuál es la mejor estrategia para adaptarlos a tus videos. Completada esa misión, ya estarás listo para seguir los pasos de este tutorial de After Effects para principiantes.
¿Te encuentras preparado para dar un salto gigantesco en el mundo de la edición? Entonces… ¡Ha llegado el momento!
Conceptos básicos de Adobe After Effects
Es de suma importancia que antes de empezar a diseñar en Adobe After Effects, conozcas algunos de sus conceptos básicos. Evitar cometer errores es una conducta que debes adoptar y, para conseguirlo, debes familiarizarte con los siguientes términos.
Fotogramas
Los fotogramas, también llamados fames, serán la columna vertebral de tu diseño al momento de crear una animación en After Effects. Se trata de una combinación de imágenes que se someten a varios trabajos de edición para lograr, al final del trabajo, la tan deseada sensación de movimiento.
“Un fotograma clave marca el punto de tiempo en el que se especifica un valor para una propiedad de capa como, por ejemplo, la posición en el espacio, la opacidad o el volumen de audio”, según Adobe.

Si te cuesta memorizar nombres nuevos, anota el de “Keyframes”, porque es un concepto clave para sumergirte en el mundo de las animaciones de After Effects simples o complejas.
En simples palabras, un Keyframe “es un valor específico en alguna propiedad, que sucede en un momento determinado”, como menciona Israel Peralta en nuestro curso online de After Effects CC desde cero.
Sobre la mesa de trabajo de Adobe After Effects, se deben colocar al menos dos de ellos para lograr la transición y, por consecuencia, la animación. ¡Cuantos más sean, mejor!
¿Cómo hacer animaciones en After Effects?
¡Listo! Ahora que ya te has familiarizado con los dos conceptos iniciales, es momento de tomar el mouse y empezar a disfrutar cada paso del proceso de animación en After effects.

1. Importa un archivo
¿Cómo se empieza a trabajar? Luego de acceder al programa de edición, al igual que en muchas otras ocasiones, la primera tarea es seleccionar el archivo que deseas someter al tutorial de After Effects para principiantes. Para lograrlo rápidamente, sigue estos pasos:
- Traslada el cursor al márgen izquierdo de la pantalla y haz clic sobre la sección “proyecto” con el botón derecho del mouse.
- Elige la opción “importar”.
- Presiona sobre la palabra “expediente” o utiliza el siguiente atajo del teclado: “Ctrl” + “I”.
- Elige el archivo que quieras editar con Adobe After Effects.
- Quita el tilde en la opción de “secuencia”.
- Activar la opción “composition retain layersizes” en la lista de “importar todo”.
- Haz clic en “importar”.
2. Regula las propiedades de las capas
Al editar sobre una animación en After Effects, siempre debes hacer un trabajo muy detallado en cada capa del diseño. Es recomendable que se encuentren separadas para mayor comodidad y para poder manipular sus cinco propiedades, que las enumeramos a continuación:
- Posición. Sirve para poder arrastrar una capa, o el diseño completo, con solo un clic sostenido.
- Escala. Muy importante para aumentar o disminuir el tamaño del diseño antes de realizar transiciones con After Effects.
- Rotación. Como lo indica la palabra, permite rotar en grados y cantidad de vueltas la figura.
- Opacidad. Al configurar la opacidad de After Effects, tienes la libertad de elegir el nivel de transparencia de la figura. A menor porcentaje de opacidad, mayor transparencia.
- Anclaje. Funciona como punto de referencia para las otras cuatro propiedades.
3. Diseña con capas de texto
Hacer una animación en After Effects con texto incluido le agrega un condimento especial a tu trabajo de edición y es muy recomendable, dado que “son fáciles de personalizar y rápidas de renderizar”, según el medio de comunicación EnvatoTuts.
Como era de esperar, para agregar palabras debes trabajar desde la capa de texto y estos son los pasos a seguir:
- Activa la herramienta de texto, ubicada en la barra de opciones superior.
- Escribe el texto que desees plasmar en pantalla.
- Modifica el color, tamaño, grosor, trazado, interlineado y hasta el tipo de letra, si así lo deseas desde la barra de opciones ubicada a la derecha.
- Elige la animación que quieras utilizar y el movimiento que realizará, mediante los ajustes de los ejes Z, Y y X, de las cinco propiedades de las capas.
- Establece dos o más keyframes para lograr las transiciones con After Effects y para observar cómo se activan todos las configuraciones que has hecho en el texto.
En el caso de que tengas interés en seguir aprendiendo sobre el tema, te recomendamos nuestra guía para animar textos en After Effects con Francisco Reyes.
4. Agrega capas de forma
Si pensabas que en este tutorial de After Effects sobre animación solo se iba a mencionar cómo incorporar texto a tus ediciones, te equivocas. Las formas son de gran importancia y, si deseas agregarlas, editarlas y animarlas, debes cumplir las siguientes indicaciones:
- Elige una forma predeterminada desde la barra superior de opciones o crea una sobre la mesa de trabajo con el mouse.
- Haz clic en “contenido” o en “transformar” para editar las capas antes de crear una animación en After Effects con formas.
- Modifica colores, tamaño de bordes, relleno y el grosor de trazado de las formas.
- Ajusta los ejes Z, Y y X, de las cinco propiedades de las capas que quieras utilizar para indicar el trayecto del movimiento a realizar.
- Establece dos o más keyframes para lograr las transiciones con After Effects una vez terminado el trabajo de edición.
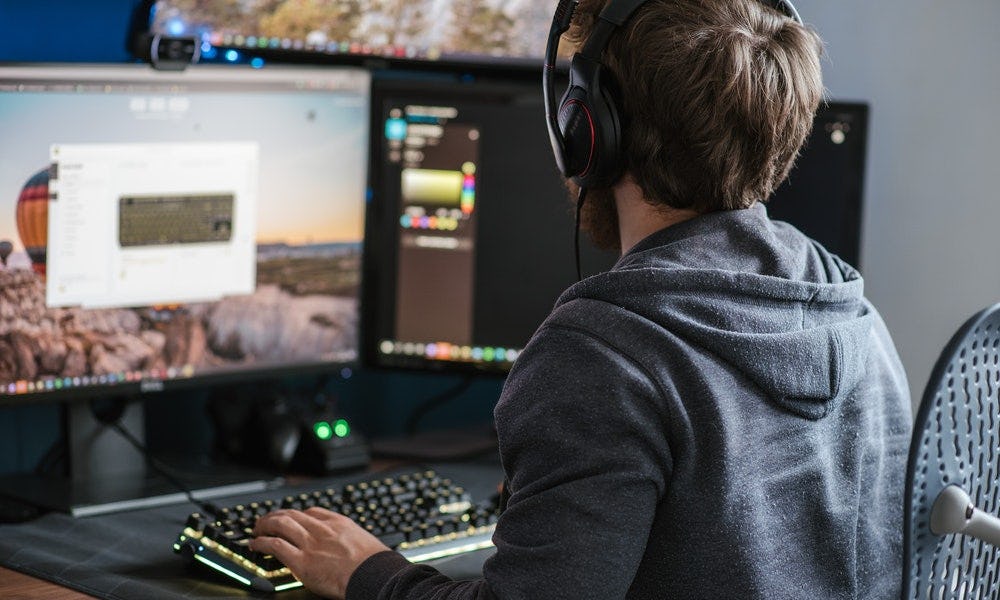
5. Anímate a editar con capas 3D
Ya tienes conocimientos sobre cómo hacer una capa con texto y también cuáles son las estrategias para incorporar formas a tu diseño, pero… ¿Sabes como hacer animaciones en After Effects en formato tridimensional?
Como ya explicamos, el movimiento llama la atención, pero si a este se le suma la capacidad de recorrer la pantalla en formato 3D, el atractivo visual es aún mayor. ¿Cómo lograrlo con Adobe After Effects? De la siguiente manera:
- Importa un archivo determinado, crea una forma o diseña un texto.
- Dirígete a la tabla de opciones izquierda para activar la opción 3D.
- Suma una nueva capa, que sirva como base de los elementos en pantalla que desees someter a una transiciones after effects en 3D.
- Ajusta los ejes Z, Y y X, de las cinco propiedades de las capas, según el recorrido de la animación que quieras crear.
- Establece dos o más keyframes para lograr las transiciones con After Effects.
¿Cómo finalizar el trabajo de transición con Adobe After Effects?
No importa si has trabajado solo con un archivo importado, un texto, una forma o un diseño 3D. A mayor cantidad de transiciones entre los keyframes, más natural resultará el movimiento de animación en After Effects.
Entonces, una vez que todos los movimientos se encuentren en composición y determines el tiempo y la velocidad con la que te gustaría que se produzcan, ya puedes confirmar que conoces los requisitos de After Effects para crear un diseño.
¿Cuál es el último paso? ¡Guardar el material multimedia en tu ordenador! Si quieres lograrlo en cuestión de minutos, sigue estos pasos:
- Accede a la barra superior de “composición”.
- Haz clic en la opción “añadir a la cola de Adobe Media Encoder”.
- Elige el formato en el que quieras exportar la animación en After Effects.
- Define el nombre del archivo y en que carpeta lo quieres guardar.
- Configura las opciones de descarga adicionales a tu gusto y haz clic en “aceptar”.

Adobe After Effects es una plataforma súper completa porque tiene herramientas de sobra para cubrir las necesidades de editores principiantes y expertos al mismo tiempo.
Por otro lado, si has entendido el tutorial de After Effects sobre animación, pero aún te cuesta llevarlo a la práctica, no dudes en recurrir a las plantillas gratis de After Effects. ¡Te serán de gran ayuda!
Si quieres tener stickers de esta banda descarga el siguiente archivo clic aquí